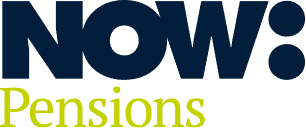Help and support
FAQs for Payroll bureaus
How to set up a Scheme FAQs
Your participation agreement is the contract we have with all the employers who are part of our master trust. This agreement defines the terms of participation in our Scheme. It sets out the charges you pay as an employer, your payment schedule, the services we offer and the charges your Scheme members pay.
It also outlines your responsibilities to provide payroll data, contributions and contact details for you and your Scheme members.
If you want to make any changes to the agreement or you have any questions about how it works, please contact us.
Your payroll team or payroll provider is best placed to assess your employees’ eligibility for auto enrolment into your workplace pension. This can help speed up the process and reduce the risk of you missing contributions.
Please note, we don’t carry out employee assessments.
You can’t amend the data for a pay period once you’ve finished importing your pension data file (generic input file). If you need to make amendments after a pay period has been processed, you’ll need to do this on the next file you upload for the following pay period.
If you upload the file and the system shows there are errors in the data, you’ll need to choose ‘Cancel and upload a new file’. Although you can simply edit your file and re-upload it, it’s best to fix this kind of error in your payroll software so it doesn’t recur.
If you do edit a file and re-upload it, remember to also amend the details in your payroll to make sure you upload the correct data in future payroll periods.
If the payroll period has been processed and you need to make amendments urgently, please call our client support team on 0330 100 3336 from 9am to 5pm, Monday to Friday (please be ready to give your four-digit employer code). We may record your call to help us improve our service to you.
Or, contact us by email at clientsupport@nowpensions.com. Please include your four-digit employer code in the email. This will help us to help you faster.
To ensure you don’t accidentally upload duplicate records to your employer website, check your employee records regularly and make sure you, or your payroll department, enter Payroll Codes and payroll numbers in a consistent way. This reduces the risk of split pension savings, multiple charges and mis-timed communications for your employees.
The first time an employee is listed on the file, your employer Gateway website will generate their unique NOW: Pensions contract ID. Most employees will only have one contract ID.
Other reasons for duplicates
Other common reasons for duplicate records include formatting issues within the CSV file, employees changing from one payroll to another or employees re-joining the company.
A Payroll Code is a four-digit code that distinguishes one payroll from another. You need to enter this code when setting up your payroll and uploading each pension data file.
We refer to the Payroll Code as PAYCODE in our file format.
If you need to create a new Payroll Code for your employer website, it must:
- contain four characters
- be alphanumeric (contain only letters and/or numbers)
- be case-sensitive.
If you need to add a payroll, set the Payroll Code to the next number in the sequence in the format P00x.
Here’s an example of Payroll Codes for an employer with six payrolls. If they needed to add another payroll – for example, for an office based in Glasgow – they would set the new Payroll Code as P007.
- P001 for monthly payrolls
- P002 for weekly payrolls
- P003 for temporary/casual staff
- P004 for permanent staff
- P005 – office based in London
- P006 – office based in Manchester You can find out more about Payroll Codes in step 4 of our employer Gateway user guide.
You can find out more about Payroll Codes in our employer Gateway user guide.
This is how often you run your payroll, for example: weekly, fortnightly or monthly.
You’ll need to select this from the drop-down menu when you set up a payroll.
We refer to the payroll frequency as PAYFREQ in our file format.
A pay period refers to the tax period in your payroll, for example, 1-12 for a monthly payroll or 1-52 for a weekly payroll.
You don’t need to create pay periods as these will automatically be created when you complete the first file import into your Gateway employer website.
You can edit pay periods by clicking on ‘Edit schedule’.
Please make sure you double-check that the pay period start date matches the values in the file you’re importing.
A pay period refers to the tax period in your payroll, for example: 1-12 for a monthly payroll or 1-52 for a weekly payroll.
You don’t need to create pay periods as these will automatically be created when you complete the first file import into your Gateway employer website.
We refer to the pay period as PAYPERIOD in our file format.
This is the first day of the pay period for your pension data file (generic input file). You’ll need to enter this date when setting up a payroll and uploading each file.
We refer to the pay period start date as PAYSTART in our file format.
A PSR number is allocated to workplace pension schemes by The Pensions Regulator. It’s an eight-digit number starting with 1.
Our Pension Scheme Registry Number is 12005124. You’ll need this number to complete your Declaration of Compliance.
An EPSR is a unique identifier allocated to an employer by the trustees or managers of personal pension or multi-employer workplace pension schemes, to register with The Pensions Regulator.
Your EPSR number for the NOW: Pensions Trust (‘the Scheme’) is your employer code.
You can find this in your Gateway employer website and on any communications we send you. You’ll need this number to complete your Declaration of Compliance.
We operate a net pay scheme. Pension contributions are deducted from employees’ pay and paid over to the Scheme before income tax is calculated.
You’ll need to:
- calculate pension contributions on gross (before tax) pay and
- work out your employees’ income tax after their pension contributions have been deducted.
As a result your employees who are taxpayers won’t pay any income tax on their pension contributions. They automatically get full tax relief.
Employees who don’t earn enough to pay tax don’t normally get tax relief – but we’ve set up our Scheme so they don’t miss out. We have a tax top-up scheme so employees who don’t pay tax can claim tax relief and have it added to their pension savings in the Scheme. (Employees must claim this themselves – it’s not something you can do on their behalf as their employer.)
What other types of tax relief are there?
There’s another type of tax relief arrangement called relief at source. In this kind of scheme, the employer must deduct 80% of employees’ pension contributions from their take-home pay (after income tax has been taken off).
The pension scheme claims the tax relief from HM Revenue & Customs (HMRC) each month and pays it back to the employee. HMRC only sends back the basic rate of tax: 20%.
Higher or additional-rate taxpayers can claim back the rest of the tax relief from HMRC either by writing to them separately, or through their annual self-assessment tax return.
These include all an employee’s earnings for that pay period including wages, commission, overtime, bonuses, performance-related pay and any other earnings.
These are all earnings between a lower and upper limit set by the government and reviewed each year. Qualifying earnings include salary, wages, commission, bonuses, overtime, statutory sick pay and statutory parental leave pay (maternity, paternity and adoption pay).
In 2024-2025 the lower limit is £6,240 and the upper limit is £50,270. Earnings below the lower limit and above the upper limit don’t count for working out auto enrolment contributions.
So, if you chose our auto enrolment standard 101 plan for a worker earning £25,000 including all their bonuses, you would use only £18,760 to work out their pension contributions. (£25,000-£6,240 = £18,760).
This is a structure for your pension contributions. Our contribution models range from a simple, low-cost standard plan that meets the minimum requirements, to more generous plans with matching contributions for those who want to offer a workplace pension that’s competitive as well as affordable.
If you don’t see what you need, please call us on 0330 100 3336 (Mon to Fri, 9am-5pm), as we can offer customised plans.
| Contribution model code | Definition of pensionable earnings | Contribution levels |
| 101 | Qualifying | 3% employer and 5% employee |
| 102 | Basic | 4% employer and 5% employee |
| 103 | Basic | 6% employer and 3% employee |
| 104 | Basic | Total contributions of 10% or more |
| 105 | Basic | Flexible rates starting at 4.5% for employer and employees |
You can choose to work out contributions in a way that meets one of three alternative sets of requirements. See The Pensions Regulator’s guidance on certifying schemes for more about this.
Your Gateway employer website is where you upload your pension data files (the generic input file) – CSV files with information about your employees – to support the administration of your workplace pension. Before you can upload your first file there are a few steps you’ll need to follow, which will take about 30-45 minutes.
Payroll set-up
The key to your workplace pension running smoothly is providing accurate and up-to-date data from your payroll system.
First, before your duties start date, contact your payroll provider to let them know you’ve chosen NOW: Pensions as your auto enrolment provider.
Then, check your payroll provider can produce the CSV files – the pension data files/generic input files – in the correct format. If not, you may need to work with them to ensure the data can be produced in the correct format.
Here are a few points to remember.
- NOW: Pensions operates a net pay scheme where contributions are deducted from employee’s gross (before tax) pay. You’ll need to make sure your system is set up to do this.
- If you’re using postponement, remember to include the date your postponement ends in your pension data file.
Once you’ve set up your employer website, you’ll need to enter the following information into your payroll software.
- Your Employer Code (also known as a Company Code) – this will be pre-populated in the Employer Details section of your employer website.
- Your Payroll Codes – you’ll need to set up a separate code for each payroll you have.
Logging in
Around two working days after we approve your application, we’ll send three emails to your appointed payroll contact.
- A unique link to your employer website.
- A separate email with your password.
- Another email to guide you through the tasks that you need to complete, such as initial set-up of your website, preparing your pension data file, uploading pension data, making payments for Scheme members and keeping the website up to date.
First, log in to your Gateway employer system using the login name and password details in the emails you received. When you first log in, you’ll be asked to change the password. Please remember, only click the save button once, as double clicking invalidates the new password.
- Your initial login name is the email address of your primary payroll contact.
- Your initial password is the email address of your primary contact.
Choose your contribution model (Scheme tier)
We offer a range of contribution models (Scheme tiers) designed for the needs of different employers, from a simple low-cost plan that meets minimum requirements to more generous plans.
Verify your company details
When you’ve logged in, click on ‘Company Details’ on the left-hand menu, and check all your details are correct. This page shows the information you provided during the application process.
Confirm whether you want us to send communications
- Next, tick the box if you want us to send out statutory auto enrolment communications to your employees. Sending these by email is included in our charges.
- We can send them to your employees on your behalf, but you will need up-to-date email addresses for all your employees. We’ll also need a central mailbox email address to receive any communications that come back as ‘undeliverable’. You’ll need to put this into the ‘mail box address for emailed PDFs’ text box. Most employers use a generic HR or payroll email address as their central mailbox.
- Or, we can simply send them to your central mailbox for you to pass on to your employees.
The Pensions Regulator (TPR) reference
Add your TPR reference (also known as a letter code). This is a 10-digit number unique to every employer. It begins with a ‘1’. You can find your it on the top right-hand corner of all your letters about auto enrolment from TPR.
Once you have checked all the details, select the save button.
If you can’t find your TPR reference, please contact them on 0845 600 1011 or email them providing the following information:
- employer name
- PAYE scheme reference(s)
- employer address
- your contact details (telephone number, email address, job role).
Create additional logins
If you need other members of staff to access your website, add them now. Click on ‘Admin Login’ on the left-hand menu and fill out the fields.
You should only select ‘Employer’ as the User Role.
You can add more users later.
Add payroll groups
To add a payroll group, go to the Employer settings page:
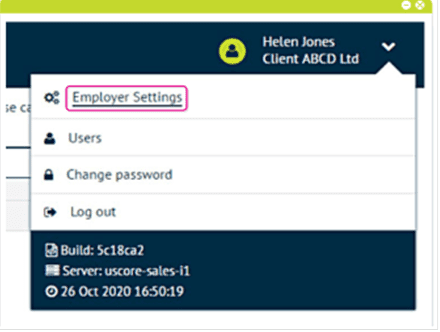
Scroll down to the payroll information section and click ‘Add payroll’:
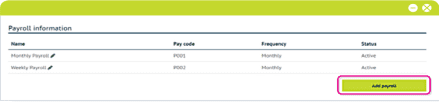
Enter the display name for the payroll group, its frequency and click ‘Apply’:
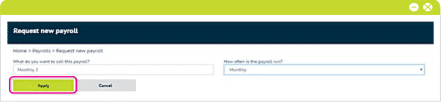
As contributions are collected according to payroll group, you’ll need to download a Direct Debit form. Print out the instruction form, complete it (ensuring it’s signed and dated correctly) and email it to us at directdebit@nowpensions.com.
Note that the status is set to ‘Pending’. You won’t be able to upload a pension data file for this new payroll group until we’ve received the Direct Debit form.
Checking your Statement of account, Direct Debit and contributions history
Go to the Employer payroll page. You can see all the contribution-based information there: 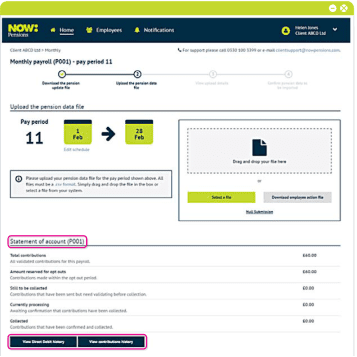
Click through these options to get more detailed information. Remember that contributions are only collected once employees are out of their opt-out window (you can see this information by clicking on ‘Amount reserved for opt outs’ above).